آشنایی با کنسول server manager در ویندوز سرور ۲۰۱۲
سری مقالات رایگان نصب و پیکربندی Windows Server 2012 (دوره ۷۰-۴۱۰)
[جلسه ششم _ آشنایی با کنسول server manager در ویندوز سرور ۲۰۱۲]
به همراه دانلود فیلم آموزشی به زبان فارسی
آشنایی با کنسول Server Manager
برای ورود به این کنسول میتوانید از منوی Start استفاده کرده و یا آن را از گوشه سمت چپ Taskbar در منوی Desktop انتخاب کنید، نمای میز کار کنسول Server Manager، که اصطلاحاً به آن Dashboard گفته میشود، که در شکل بعدی نمایش داده شده است:
همانطور که مشاهده میکنید این کنسول از لحاظ گرافیکی و ارائه ابزارهای مدیریتی به صورت کاملا متفاوتی نسبت به Server 2008R2 طراحی شده است و اصطلاح Dashboard نیز به معنای استفاده از این کنسول به صورت میز کار میباشد، نکته جالب در خصوص کنسول Server Manager، این است که ترتیب مراحل انجام کار، شماره گذاری شده است و همانطور که پیداست طبق مرحله ۱ با استفاده از گزینه Configure this local server، میبایست تنظیمات مقدماتی را اعمال نمایید.
پنج بخش به ترتیب زیر در کنسول Server Manager نمایش داده میشوند که عبارتاند از:
- Properties
- Events
- Services
- Best Practices Analyzer & Performance
- Roles & Features
مرحله ۱- انتخاب گزینه Configure This Local Server:
با انتخاب این گزینه، اولین بخش که تنظیمات مربوط به Properties بوده و همان کنسول Initial Configuration Task در سرور ۲۰۰۸ میباشد، نمایش داده میشود:
بررسی تنظیمات مربوط به قسمت Properties
در این بخش میتوانید تنظیمات مختص به بخشهایی از سیستم عامل را انجام دهید که نمونهای از این بخشها به شرح زیر میباشند :
Computer Name: برای مشخص نمودن نام کامپیوتر و یا تغییر دادن آن است.
Windows Firewall: برای فعال یا غیرفعال نمودن Firewall سیستم عامل سرور ۲۰۱۲ میباشد.
Remote Management: برای فعال یا غیر فعال کردن قابلیت مدیریت سیستم عامل توسط کامیپوترهای دیگر از راه دور، با استفاده از ابزارهایی نظیر RSAT میباشد.
Remote Desktop: برای فعال یا غیر فعال کردن مدیریت سیستم عامل توسط ابزارRemote Desktop میباشد که برای بالا بردن امنیت سیستم عامل، به صورت پیش فرض غیرفعال شده است.
Network Adapter Teaming: با استفاده از این تکنولوژی میتوان دو یا چند کارت شبکه را در سیستم عامل تبدیل به یک کارت شبکه Virtual نمود و به این مجموعه از کارت شبکهها که در یک گروه قرار داده میشوند، Bond گفته میشود، نحوه کارکرد Bond یا Virtual NIC به این صورت است که پس از راه اندازی کارت شبکه Virtual، سیستم عامل تمامی Packet هایی را که باید ارسال شوند، به کارت شبکه Virtual ارسال میکند و این Packet ها به صورت اتوماتیک بین کارت شبکه های فیزیکی موجود تقسیم شده و به Switch فرستاده میشوند، در موردPacket های دریافتی نیز عملیات معکوس صورت میگیرد، تمامیPacket های دریافتی از هر کدام از کارت شبکه های فیزیکی به کارت شبکه Virtual ارسال شده و در اختیار سیستم عامل قرار میگیرند. (تشریح کامل کارکرد این قابلیت در ادامه مباحث مورد بررسی قرار گرفته است)
Last Installed Update: وضعیت نصب Update ها روی سیستم عامل را مشخص میکند.
Windows Updates: وضعیت استفاده از کنسول Windows Update را مشخص میکند.
Last Checked for Updates: مشخص کردن آخرین زمان به روز رسانی.
IE Enhanced Security Configuration: جهت انجام تنظیمات امنیتی IE مورد استفاده قرارمیگیرد.
Time Zone: جهت انجام تنظیمات ساعت و تاریخ سیستم عامل است.
Processor: مشخص کننده پردازنده موجود برای کامپیوتر سرور است.
همان طور که اشاره شد کنسول Local Server متشکل از پنج بخش بود که بخش دوم این کنسول، Events میباشد که میتوانید آن را در شکل ۴۱-۱ مشاهده کنید:
به طور کلی در این بخش تمامی رخ دادهای سیستمی ثبت میشوند و با کلیک روی Tasks و انتخاب گزینهConfigure Event Data میتوانید تنظیمات لازم را اعمال نمایید. بخش سوم در کنسولLocal Server مختص به Services میباشد که در شکل ۴۲-۱ قابل مشاهده است:
این بخش وضعیت سرویسهای موجود در سیستم عامل را مشخص کرده است. در حالت پیش فرض تعداد سرویسهای در دسترس ۸۱۲ سرویس میباشد، بخش چهارم موجود در کنسول Local Server مختص بهPerformance و Best Practices Analyzer میباشد که در شکل ۴۳-۱ قابل مشاهده است.
در این بخش میتوانید تنظیمات مختص به بازدهی سیستم عامل را مشاهده و پیکربندی نمایید. نهایتاً، آخرین و مهمترین بخش در این کنسول مختص به Roles and Features میباشد که در شکل ۴۴-۱ قابل مشاهده است:
با استفاده از قسمت Tasks، میتوانید با استفاده از Add Roles and Features، اقدام به نصب Role یا Feature نموده یا با استفاده از Remove، آنها را حذف نمایید، توضیحات این بخش از سیستم عامل سرور ۲۰۱۲ برای انجام یک سری از تنظیمات لازم جهت migration، مورد نیاز خواهد بود. در جدول زیر میتوانید لیستی از کلیدهای ترکیبی میان بر در ویندوزهای ۷ یا Server 2008 R2 را مشاهده کنید:
|
Key |
Windows ۷ or Windows Server ۲۰۰۸ R2 Functionality |
|
Windows logo key |
Display or hide the Start screen |
|
Windows logo key+left arrow |
Dock active window of a desktop app to left half of screen (no effect on Metro style app windows) |
|
Windows logo key+right arrow |
Dock active window of a desktop app to right half of screen (no effect on Metro style app windows) |
|
Windows logo key+up arrow |
Maximize active desktop app window (no effect on Metro style app windows) |
|
Windows logo key+down arrow |
Restore or minimize active desktop app window (no effect on Metro style app windows) |
|
Windows logo key+Shift+up arrow |
Maximize active desktop app window vertically, maintaining width (no effect on Metro style app windows) |
|
Windows logo key+Shift+down arrow |
Restore or minimize active desktop app window vertically (no effect on Metro style app windows) |
|
Windows logo key+Shift+left arrow |
Move active desktop app window to monitor on the left (no effect on Metro style app windows) |
|
Windows logo key+Shift+right arrow |
Move active desktop app window to monitor on the right (no effect on Metro style app windows) |
|
Windows logo key+P |
Display projection options |
|
Windows logo key+Home |
Minimize all non-active windows, restore on second keystroke (no effect on Metro style app windows) |
|
Windows logo key+ |
Open or switch to the program located at the specified position on the taskbar (Example: Windows logo key+1 to open first program.) |
|
Windows logo key+Shift+ |
Open a new or additional session in the program located at the specified position on the taskbar |
|
Windows logo key+Ctrl+Shift+ |
Open a new or additional session of the program located at the specified position on the taskbar, running as Administrator |
|
Windows logo key+B |
Set focus in the notification area. |
|
Windows logo key+Break |
Display the System Properties dialog box. |
|
Windows logo key+D |
Show the desktop, restore on second keystroke (no effect on Metro style app windows) |
|
Windows logo key+E |
Open Windows Explorer to display the Computer page |
|
Windows logo key+Ctrl+F |
Search for computers (if you are on a network) |
|
Windows logo key+G |
Cycle through installed Desktop Gadgets |
|
Windows logo key+L |
Lock your computer (if you are connected to a network domain), or switch users (if you are not connected to a network domain) |
|
Windows logo key+M |
Minimize all windows |
|
Windows logo key+Shift+M |
Restore minimized windows to the desktop (no effect on Metro style app windows) |
|
Windows logo key+R |
Open the Run dialog box. |
|
Windows logo key+T |
Set focus on the taskbar and cycle through programs |
|
Windows logo key+Alt+Enter |
Open Windows Media Center |
|
Windows logo key+U |
Open Ease of Access Center |
|
Windows logo key+X |
Open Windows Mobility Center |
|
Windows logo key+F1 |
Open Windows Help and Support |
|
Windows logo key+N |
Creates a new note (OneNote) |
|
Windows logo key+S |
Opens screen clipper (OneNote) |
|
Windows logo key+Q |
Opens Lync (Lync) |
|
Windows logo key+A |
Accepts incoming call (Lync) |
|
Windows logo key+X |
Rejects incoming call (Lync) |
|
Windows logo key+Minus (-) |
Zoom out (Magnifier) |
|
Windows logo key+Plus (+) |
Zoom in (Magnifer) |
|
Windows logo key+Esc |
Close Magnifier |
لیست کلیدهای ترکیبی میان بر (Shortcut) در Server 2012
|
Key |
Windows 8 Release Preview or Windows Server 2012 Functionality |
|
Windows logo key+spacebar |
Switch input language and keyboard layout |
|
Windows logo key+O |
Locks device orientation |
|
Windows logo key+Y |
Temporarily displays the desktop |
|
Windows logo key+V |
Cycles through notifications |
|
Windows logo key+Shift+V |
Cycles through notifications in reverse order |
|
Windows logo key+Enter |
Opens Narrator |
|
Windows logo key+PgUp |
Moves Windows Metro style apps to the monitor on the left |
|
Windows logo key+PgDown |
Moves Windows Metro style apps to the monitor on the right |
|
Windows logo key+Shift+period (.) |
Moves the gutter to the left (snaps an application) |
|
Windows logo key+period (.) |
Moves the gutter to the right (snaps an application) |
|
Windows logo key+C |
Opens charms bar |
|
Windows logo key+I |
Opens Settings pane |
|
Windows logo key+K |
Opens Devices pane |
|
Windows logo key+H |
Opens Share pane |
|
Windows logo key+Q |
Opens Search pane |
|
Windows logo key+W |
Opens Settings Search app |
|
Windows logo key+F |
Opens File Search app |
|
Windows logo key+Tab |
Cycles through Windows Metro style apps |
|
Windows logo key+Shift+Tab |
Cycles through Windows Metro style apps in reverse order |
|
Windows logo key+Ctrl+Tab |
Cycles through Windows Metro style apps and snaps them as they are cycled |
|
Windows logo key+Z |
Opens app bar |
در ادامه می توانید فیلم آموزشی فارسی مبحث آشنایی با محیط server manager مختص به ویندوز سرور ۲۰۱۲ را دانلود نمایید. در این فیلم آموزشی می توانید به صورت عملی با محیط server manager مختص به ویندوز سرور ۲۰۱۲ آشنا گردید.
فیلم آموزشی فارسی (مدت زمان: ۱۹ دقیقه )
لینک دانلود فیلم مالتی مدیای آموزشی (۲۴MB)





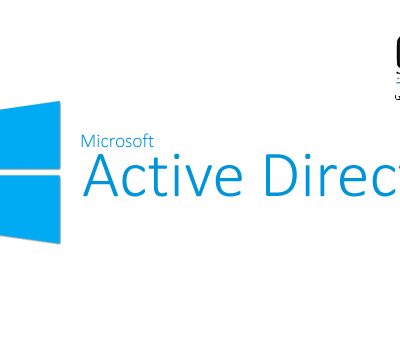
دیدگاهتان را بنویسید