آموزش فارسی نحوه backup گیری در windows server 2012
سری مقالات رایگان پیکربندی سرویس های پیشرفته Windows Server 2012 (دوره ۴۱۲-۷۰)
[جلسه دوم_ نحوه backup گیری در windows server 2012]
Backup گیری با استفاده از کنسول Windows server backup
در این کنسول گزینه ای به نام schedule backup وجود دارد که با استفاده از آن میتوانید به صورت دوره ای، در طی زمانهای مشخص یا در شرایطی خاص، اقدام به تهیه Backup از فایل ها، فولدر ها، فایل ها ی سیستمی و غیره نمایید. وقتی یک Schedule Backup را پیاده سازی کردید، به صورت دو ره ای به آن سر بزنید و اطمینان حاصل کنید که هنوز نیاز مندی های سازمان شما را برآورده میکند. شاید برنامه ای به سیستم اضافه کردهاید که نیاز به Backup گیری دارد و یا برنامه ای را Schedule شده دارید که مدتی است از روی سیستم شما پاک شده است. برای این کار میتوانید از هارد دیسک external یا internal ویا از یک Volume یا Remote Shared folder استفاده کنید. از هر Storage ای که استفاده میکنید، باید دقت کنید که همیشه فعال و انلاین باشند. همچنین روی هر هارد دیسک فقط یک Volume میتواند برای ذخیره Backup استفاده شود. اگر یک Remote Shared Folder را به این کار اختصاص دادهاید، اطمینان حاصل کنید که این فولدر در دسترس بوده و شما دارای سطح دسترسی Write روی این فولدر هستید. همچنین User شما باید عضو گروه Administrators یا Backup Operators روی کامپیوتر Remote باشد. در Shared Folder هر دفعه که Backup جدید میگیرید، این Backup روی Backup قبلی Overwrite میشود، بنابراین فایل Backup، باید Permission خود را از Remote Shared Folder، Inherit کند. همچنین باید بدانید اگر فایل ها و فولدرهایی که میخواهید از آنها Backup بگیرید، حجمی بیش از ۲TB دارند، نمیتوانید آن را روی Volume ذخیره کنید. از جمله نکاتی که در این بخش لازم است به آنها اشاره شود این است، که اگر از یک Virtual Hard Disk برای ذخیره Backup ها استفاده میکنید، و این Virtual Hard Disk روی یک Physical Hard Disk حاوی System Volume است، عملیات ریکاوری با محدودیتهایی برخورد خواهد کرد. همچنین فایل های یک Virtual Volume را نمیتوان در حالتی که آنلاین است، Backup گیری کرد. اگر Backup شما روی یک دیسک دینامیک ذخیره شده باشد، دیسک دینامیک نمیتواند عملیات bare metal Recovery را انجام دهد. همچنین اگر سرور شما از BitLocker استفاده میکند، دقت کنید که این قابلیت روی هارد دیسک شما نیز فعال شده باشد. برای دریافت اطلاعات دررابطه با تنظیمات BitLocker میتوانید به این لینک http://technet.microsoft.com/en-us/library/cc766295.aspx مراجعه کنید. حال بعد از کمی توضیحات اولیه به ساختن یک Schedule Backup میپردازیم:
برای شروع کار، ابتدا روی گزینه Backup Schedule، در قسمت بالا و سمت راست کنسول، همان طور که در شکل نشان داده شده، کلیک کنید.
شکل ۲-۳
پنجره ای به شکل ۳-۳، ظاهر خواهد شد.
شکل ۳-۳
و سپس ویزارد Backup Schedule شروع میشود.
شکل ۴-۳
کلید Next را بزنید، تا وارد صفحه بعد شوید. در این صفحه دو گزینه برای انتخاب وجود دارد.
شکل ۵-۳
Full Server: با انتخاب این Option یک Backup از کل سیستم، شامل کلیه اطلاعات، برنامهها و فایل های سیستمی گرفته خواهد شد.
Custom: میتوانید هر فایل، فولدر یا Volume ای که مد نظرتان هست را برای Back Up گیری انتخاب نمایید.
ادامه مراحل در جلسه بعدی آموزش داده می شود.









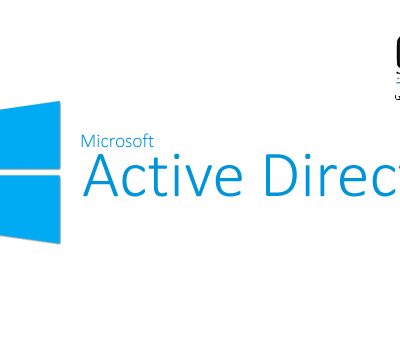
خیلی عالی