۶ مرحله تا برطرف کردن مشکلات نوار ابزار در ویندوز ۱۰
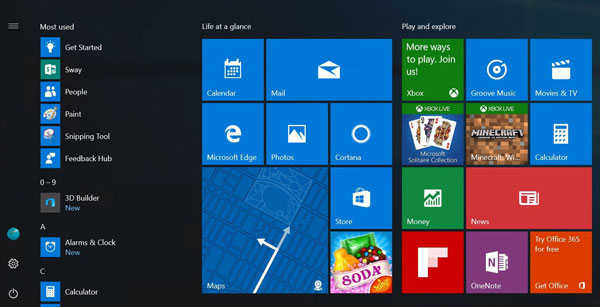
رفع رایج ترین مشکلات مربوط به نوار ابزار در ویندوز ۱۰
تغییرات جدیدی که در نوار ابزار Windows 10 رخ داده است؟
مثل سایر بخشهای این سیستم عامل، نوار ابزار (Taskbar) نیز بعد از معرفی ویندوز ۱۰ در سال ۲۰۱۵ با تغییراتی در ظاهر و عملکرد همراه بود. قابل مشاهدهترین تغییر صورت گرفته اضافه شدن کادر جستجو بود که به دستیار شخصی معروف مایکروسافت یعنی کورتانا نیز مجهز است.
همچنین مایکروسافت این امکان را در اختیار شما قرار داد تا در صورتی که این کادر جستجو را دوست ندارید بتوانید با راست کلیک کردن روی نوار ابزار و انتخاب گزینه Cortana > Show Cortana Icon تنها آیکون کورتانا را روی نوار ابزار خود داشته باشید و یا با انتخاب گزینه Hidden به طور کامل آن را پنهان کنید.
درست در سمت راست کادر جستجو، آیکون Task View قرار دارد. این ابزار قدرتمند به شما اجازه میدهد در یک نگاه اجمالی تمام پنجرههای باز چرخه کاری فعلی خود را مشاهده کنید. با این ابزار امکان ساخت دسکتاپهای مجازی را نیز خواهید داشت.
دسکتاپهای مجازی این امکان را در اختیار شما قرار میدهد تا پنجرهها و اپلیکیشنهای مختلف را در دسته بندیهای جداگانه از یک دیگر تفکیک کنید. برای نمونه، شما ممکن است بخواهید یک دسکتاپ کاری جدا از دسکتاپی که برای وبگردی و گوش دادن به موزیک استفاده میکنید داشته باشید.
قابلیت دیگری به نام خط زمان به ویندوز ۱۰ اضافه شده است که شما میتوانید از طریق Task View به آن دسترسی داشته باشید. این قابلیت یک تاریخچه از هر کاری که شما اخیرا انجام دادهاید را نگهداری میکند تا شما بتوانید به راحتی به کارهایی که قبلا انجام میدادید پرش کنید.
ویندوز ۱۰ علاوه بر امکاناتی که به این نوار ابزار اضافه کرده است، امکان کنترل آن را نیز فراهم کرده است. در ادامه به ۶راهکار برای برطرف کردن مشکلات احتمالی نوار ابزار خواهیم پرداخت.
۱٫ ری استارت ویندوز اکسپلورر
اولین راهکار سریع بعد از مواجه شدن با مشکلات نوار ابزار این است که فرآیند کار explorer.exe را ری استارت کنید. این فایل پوسته ویندوز را کنترل میکند که شامل اپلیکیشن File Explorer و همینطور نوار ابزار و منوی استارت میشود. ری استارت کردن آن میتواند وقفههای کوچک و ناگهانی را برطرف کند.
برای ری استارت کردن آن، کلیدهای ترکیبی Ctrl + Shift + Esc را فشار دهید تا Task Manager اجرا شود. اگر تنها یک پنجره کوچک و ساده از این ابزار را مشاهده میکنید روی More details در پایین پنجره کلیک کنید. سپس در تب Processes به دنبال Windows Explorer بگردید. سپس روی آن راست کلیک کرده و گزینه Restart را انتخاب کنید.
بعد از این کار مشاهده میکنید که نوار ابزار برای لحظاتی ناپدید میشود و بعد دوباره بازمیگردد. بعد از فعال شدن مجدد، نوار ابزار به احتمال زیاد دوباره به حالت عادی باز خواهد گشت.
اگر اینطور نشد، میتوانید گزینه خارج شدن از حساب کاربری و بازگشت مجدد به ویندوز را امتحان کنید. همچنین فراموش نکنید که ری استارت کردن کل ویندوز اگر چه کمی زمانبر است ولی آخرین راه برای خلاص شدن از مشکلات لحظهای است.
۲٫ نوار ابزار ویندوز ۱۰ پنهان نمیشود
وقتی شما قابلیت پنهان شدن خودکار نوار ابزار را فعال میکنید، ممکن است گاهی اوقات به درستی کار نکند. معمولا ری استارت کردن Explorer نیز کمک چندانی به این مشکل نمیکند و باید راهکار دیگری را دنبال کنید.
ابتدا اطمینان حاصل کنید که گزینه پنهان شدن خودکار فعال باشد. به Settings > Personalization > Taskbar بروید و ببینید دکمه گزینه Automatically hide the taskbar in desktop mode روشن باشد. بهتر است یک بار آن را خاموش و دوباره روشن کنید.
یکی از شایعترین دلایلی که باعث میشود تا نوار ابزار به طور خودکار پایین نرود وجود اپلیکیشنی است که به توجه شما نیاز دارد. و از آنجا که این جلب توجه اغلب به شکل تغییر شکل آیکون یک اپلیکیشن صورت میگیرد، خیلی از اوقات از دید شما پنهان میماند.
نگاهی به اپلیکیشنهای باز خود بیاندازید و ببینید پیغام خطا یا اطلاع رسانی در آنها وجود نداشته باشد. مرورگر شما یکی از این اپلیکیشنها است که اگر وبسایتی پیغامی را به نمایش بگذارد به این وضعیت تغییر حالت میدهد.
اگر بررسی اپلیکیشنهای باز این مشکل را برطرف نکرد، به اپلیکیشنهای موجود در سینی سیستم نگاهی بیاندازید. اجرای یکی از آنها در پس زمینه میتواند نوار ابزار شما را به وضعیت جلب توجه ببرد.
اگر به طور مداوم با این مشکل مواجه هستید، تنظیمات اطلاع رسان ویندوز برای اپلیکیشن مضنون را تغییر دهید. به Settings > System > Notifications & actions بروید یا تنظیمات داخل آن اپلیکیشن را بررسی کنید.
۳٫ آیکونهای نوار ابزار ویندوز ۱۰ گم شدهاند
اگر آیکونهای داخل نوار ابزار شما گم شدهاند و سینی سیستم موجود در سمت راست پایین ویندوز ساعت و سایر اجزای خود را نشان نمیدهد، باید از فرامین خط فرمان برای رفع مشکل استفاده کنید.
ابتدا روی منوی استارت راست کلیک کنید و یکی از گزینههای Command Prompt (Admin) یا Windows PowerShell (Admin) را انتخاب کنید.
در پنجره خط فرمان باز شده ابتدا فرمان SFC را امتحان کنید که ابزار System File Checker را برای بررسی و رفع مشکلات ویندوز باز میکند. فرمان زیر را وارد کنید و بعد از اتمام کار ویندوز را ری استارت کنید.
sfc /scannow
اگر این کار مشکل را برطرف نکرد، میتوانید یک ابزار دیگر را امتحان کنید. فرمان زیر را وارد کنید تا Disk Image Servicing and Management (DISM) کار عیب یابی را انجام دهد و بعد از اتمام کار یک بار ویندوز را ری استارت کنید.
DISM /Online /Cleanup-Image /RestoreHealth
۴٫ قفل کردن نوار ابزار در ویندوز ۱۰
اگر نوار ابزار شما موجود است اما شما نمیتوانید روی آیکونهای موجود در آن کلیک کنید میتوانید از فرامین PowerShell برای رفع این مشکل استفاده کنید.
در منوی استارت عبارت PowerShell را تایپ کنید. بعد از فهرست نتایج جستجو روی آن راست کلیک کرده و گزینه Run as administrator را انتخاب کنید.
حالا فرمان زیر را در پنجره PowerShell وارد کنید:
Get-AppXPackage -AllUsers | Foreach {Add-AppxPackage -DisableDevelopmentMode -Register “$($_.InstallLocation)\AppXManifest.xml”}
بعد از آن به مسیر C:\Users\[Username]\AppData\Local بروید. حالا فولدر TileDataLayer را پیدا کرده و آن را پاک کنید. به احتمال زیاد بعد از لحظاتی مشکل نوار ابزار شما برطرف خواهد شد.
گر باز هم مشکل برطرف نشد، روش خشنتر دیگری وجود دارد که اجرای آن تمام اپلیکیشنهای ویندوز ۱۰ را نیز پاک میکند.
برای اجرای آن PowerShell را با مجوز دسترسی مدیریتی باز کنید. سپس فرمان زیر را وارد کنید:
Get-AppxPackage | Remove-AppxPackage
Get-AppxProvisionedPackage -Online | Remove-AppxProvisionedPackage -online
بعد از آن یک بار کامپیوتر را ری استارت کنید.
۵٫ درایوها و ویندوز را بهروزرسانی کنید
معمولا خیلی از مشکلات کامپیوتر شما با این کار برطرف میشود که یکی از آنها میتواند مسائل مربوط به نوار ابزار باشد. درایوهای تاریخ گذشته به ویژه درایور کارت گرافیک کامپیوتر شما میتواند مشکلات زیادی را در پی داشته باشد. بنابراین بهروزرسانی آنها میتواند خیلی از مشکلات سیستم شما را برطرف کند.
برای بهروزرسانی به Settings > Update & Security > Windows Update رفته و بهروزرسانیها و وصلههای موجود را دانلود کنید.
۶٫ ابزار بازیابی سیستم یا ساخت یک حساب کاربری جدید را امتحان کنید
اگر تمام مراحل قبل را انجام دادید و همچنان نوار ابزار شما آنطور که باید کار خود را انجام نمیدهد، میتوانید ابزار بازیابی سیستم به وضعیت قبل (System Restore point) را امتحان کنید تا به شرایط قبل از بروز مشکل بازگردید.
ساخت یک حساب کاربری جدید دیگر در ویندوز نیز میتواند مشکل شما را برطرف کند، هر چند چنین کاری مسلما دردسرهایی را با خود به همراه دارد.
برای ساخت یک حساب کاربری جدید، با کلیدهای ترکیبی Windows + I اپلیکیشن Settings را باز کنید و به بخش Accounts > Family & other Users بروید. حالا زیر قسمت Other Users گزینه Add someone else to this PC را انتخاب کنید.
فرآیند ساخت حساب کاربری جدید را دنبال کنید تا کاربر جدید ایجاد شود. اگر میخواهید حساب کاربری فعلی خود را جایگزین کنید، باید گزینه don’t have this person’s sign-in information و بعد از آن Add a user without a Microsoft account را انتخاب کنید تا از هر گونه تداخلی با حساب کاربری اصلی شما جلوگیری شود.






دیدگاهتان را بنویسید